|
[Архив] Настраиваем Windows 7
|
|
|
Drinko
| |

Администратор
|
Тема закрыта. В дальнейшем: одна проблема (вопрос) - одна тема.
Внимание! Все о настройке оформления и интерфейса Windows 7 в этом разделе форума.
[cut noguest=Открыть FAQ]
[cut=1. Увеличение скорости загрузки ОС для 2-х ядерных процессоров]
Панель управления > Администратирование > Конфигурация системы > Загрузка > Дополнительные параметры > Число процессоров > 2 (По умолчанию 1). [/cut]
[cut=2. Удаление просроченных элементов в области уведомления панели задач]
1. Запустите редактор реестра: Win+R --> regedit
2. Перейдите в следующий раздел реестра: HKEY_CURRENT_USER\Software\Classes\Local Settings\Software\Microsoft\Windows\CurrentVersion\TrayNotify
3. Удалите параметры "IconStreams" и "PastIconsStream"
4. Запустите диспетчер задач Ctrl+Shift+Esc
5. Остановите процесс explorer.exe
6. File --> New Task (Run...) --> explorer --> ОК.
7. Устанавливаем необходимые параметры отображения области уведомления панели задач. [/cut]
[cut=3. Настраиваем на максимальное быстродействие]
Чтобы работал еще быстрее, и не только на ноутбуках, идем в управление электропитанием и устанавливаем режим максимальной производительности.[/cut]
[cut=4. Создаем (восстанавливаем) панель быстрого запуска]
1. Правой кнопкой по панели задач ->Панели(Toolbars )-->Создать панель инструментов(New Toolbar)-->
2. Выберите папку: %appdata%\Microsoft\Internet Explorer\Quick Launch
3. Нажмите кнопку выбора папки “Select Folder”.
4. Правой кнопкой на панели задач -> снять галку "Закрепить панель задач";
5. Правой кнопкой мыши на появившемся "quick launch"--->убираем галки с "Показывать подписи" и "Показывать заголовок"
6. Перетаскиваем в левую сторону и закрепляем обратно панель --->Все!
PS
Если не можете перетащить: открепляем панель задач --> если есть прикрепленные приложения, хватаем за левый край и тащим на часы --> повторяем то же с языковой панелью
[/cut]
[cut=5. Добавляем в Супербар (Панель задач) ярлыки приложений, которые не хотят туда добавляться обычным способом ("pin to taskbar" или перетаскиванием)]
1. На рабочем столе создаем ярлык нужного приложения.
2. Перетаскиваем на Супербар.
Вы так же можете использовать сокращенные команды в свойствах ярлыков:
explorer shell:MyComputerFolder (for My Computer shortcut)
explorer shell:RecycleBinFolder (for Recycle Bin shortcut)
explorer shell:ControlPanelFolder (for Control Panel shortcut)
explorer shell:Administrative Tools (for Administrative Tools shortcut)
explorer shell:ChangeRemoveProgramsFolder (for Programs and Features shortcut)
explorer shell:NetworkPlacesFolder (for Network shortcut)
explorer shell:Favorites (for Favorites shortcut)
explorer shell:Games (for Games shortcut)
explorer shell:Fonts (for Fonts shortcut)
explorer shell:UserProfiles (for Users folder shortcut)
explorer shell:Profile (for your username folder shortcut)
explorer shell:Public (for Public folder shortcut)
explorer shell:My Documents (for Documents shortcut)
explorer shell:Common Documents (for Public Documents shortcut)
explorer shell:My Music (for Music folder shortcut)
explorer shell:CommonMusic (for Public Music folder shortcut)
explorer shell:My Pictures (for Pictures folder shortcut)
explorer shell:CommonPictures (for Public Pictures folder shortcut)
explorer shell:My Video (for Videos folder shortcut)
explorer shell:CommonVideo (for Public Videos folder shortcut)
explorer shell:Downloads (for Downloads folder shortcut)
explorer shell:CommonDownloads (for Public Downloads folder shortcut)
[/cut]
[cut=6. Включаем учетную запись Администратор (Administrator в английской версии):]
Если Вы обладаете правами админстратора, то включить учетную запись Администратора можно одним из следующих способов:
a) Win+R --> lusrmgr.msc --> Users --> правой кнопкой мыши по Administrator --> Properties --> убираем галочку Account is disabled
b) Win+R --> net user administrator /active:yes
Примечание. Для русской версии, или с установленным русским Language Pack комманда должна быть следующей:
net user Администратор /active:yes
Если Вы не обладаете правами администратора:
1. Пуск --> All programs -->Accesessories --> правой кнопкой мыши по Command Promt --> Run as administrator
2. Далее делаем все по пункту a или b [/cut]
[cut=7. Запускаем Windows Explorer с папки My Computer]
Настраиваем нажатие на кнопку Windows Explorer, чтобы оно приводило в паку My Computer, вместо Libraries:
Просто измените в свойствах ярлыка Windows Explorer поле Target (Объект) на %SystemRoot%\explorer.exe ::{20D04FE0-3AEA-1069-A2D8-08002B30309D}
Чтобы это изменение затронуло и ссылку в меню Start, то вам потребуется изменить поле Target в свойствах ярлыка Windows Explorer и в папке Accessories из меню Start.
Чтобы в панеле задач иконка Проводника, так же выходила в Мой компьютер, а не библеотеки, для этого нужно удалить ее с панели задачи, правый клик и Unpin. Возвращаемся в Accessories находим знакомую иконку, правый клик по ней и выбираем Pin to Taskbar.
Комбинация клавиш Win+E также откроет Проводник в «Компьютере» [/cut]
[cut=8. Чтобы включить в меню New пункт Library:]
1. Создаём в папке Libraries новую пустую библиотеку. Назовём её просто - Library.
2. Открываем папку \Users\имя_пользователя\AppData\Roaming\Microsoft\Windows\Libraries, выделяем нашу библиотеку Library и вырезаем её.
3. Открываем папку \Windows\ShellNew и вставляем туда нашу библиотеку.
Далее идут манипуляции с реестром, будьте предельно осторожны.
4. Открываем Редактор реестра (сочетание клавиш Windows + R -> regedit -> Enter) и в нём открываем ветвь реестра HKEY_CLASSES_ROOT\.library-ms\ShellNew
5. Переименовываем ключ реестра NullFile в FileName (или создаём параметр типа Строка - String с таким именем) и задаём ему значение Library.library-ms
6. Переименовываем ветвь реестра HKEY_CLASSES_ROOT\.library-ms\ShellNew\Config в _Config или что-нибудь другое (особо жестокие могут её просто удалить).
Перезагружаем компьютер.
После этого в каждой папке через меню New можно будет создать новую библиотеку (Library). [/cut]
[cut=9. Принудительное включение Windows Aero]
(требует перезапуска службы uxsms и увеличения апертуры видеокарты до 128 или 256MB)
1. Примените этот твик реестра:
Код Windows Registry Editor Version 5.00
[HKEY_CURRENT_USER\Software\Microsoft\Windows\DWM]
"Composition"=dword:00000001
"CompositionPolicy"=dword:00000002
"ColorizationOpaqueBlend"=dword:00000001
2. Перезагрузите DWM открыв командную строку с правами администратора и запустите следующие команды:
net stop uxsms
net start uxsms [/cut]
[cut=10. Альтернативный способ вызова Jump List'а на супербаре:]
Удерживаем левую кнопку мыши на иконке нужного приложения и ведем мышью вверх - Jump List "вытаскивается". Можно "затащить" обратно аналогичным способом. [/cut]
[cut=11. Быстрая настройка области уведомлений]
Отобразить иконку в области уведомлений можно гораздо проще без использования кнопки Customize: просто перетащите нужную иконку из скрытой области в область уведомлений. Чтобы скрыть иконку, перетащите ее в скрытую область, либо на рабочий стол. [/cut]
[cut=12. Установка временной зоны из командной строки в Windows 7]
В Windows 7 появилась новая утилита командной строки tzutil.exe, позволяющая изменять настройки временной зоны. К примеру, чтобы изменить временную зону на время по Гринвичу, нужно использовать следующую команду:
tzutil /s “gmt standard time”
» “tzutil /g” покажет текущие установки временной зоны;
» “tzutil /l” выводит список всех возможных временных зон;
» “tzutil /?” выводит справку по работе утилиты. [/cut]
[cut=13. Ускорение загрузки Windows 7 - Автоматический вход в систему]
Если вы хотите ускорить процесс загрузки Windows 7, то вы можете настроить автоматический вход в систему. Эта возможность создана для тех ситуаций, когда компьютером пользуется один человек. Настроив автоматический вход, вам не нужно будет вводить пароль каждый раз, когда загружается ваша операционная система.
Чтобы настроить автоматический вход в Windows 7, сделайте следующее:
1. Нажмите на клавиатуре Win+R (или пункт Run в меню Start).
2. В появившемся окне введите “control userpasswords2” (без кавычек) и нажмите Ввод.
3. В окне User Accounts на закладке Users выделите свою учетную запись и уберите галочку с “Users must enter a user name and password to use this computer”.
4. Нажмите Apply.
5. В открывшемся окне Automatically Log On будут три поля - User name, Password и Confirm Password. Введите свой пароль в поле Password и еще раз - в поле Confirm Password.
Всё. Со следующей перезагрузки системы вам больше не нужно будет вводить свой пароль. Вход в Windows будет происходить автоматически.
(Возможен побочный эффект: после перезагрузки панель "Quick Launch" не сохраняется - после рестарта её нет.)
[/cut]
[cut=14. Назначаем комбинацию клавиш для утилиты Ножницы (Snipping tool) и Записки (Sticky Notes)]
Ножницы (Snipping tool) это утилита для снятия скриншотов выделенной зоны
Старт меню => Все программы (All programs)=> Стандартные (Accesories) => Ножницы (Snipping Tool) => Правый клик => Свойства
В Свойствах, в поле Быстрый вызов (Shortcut Key) нажимаем любую клавишу (нам сразу выдаются первые две клавишы Ctrl+Alt+, выбор третьей клавишы за вами). Например у меня Ctrl+Alt+S. Эту же операцию можно произвести с Записки (Sticky Notes), также указав комбинацию клавиш, для ее быстрого вызова. [/cut]
[cut=15. Скрытие иконки Windows Live Messenger]
Чтобы сделать это, просто отредактируйте ярлык запуска и поставьте в свойствах «Запускать в режиме совместимости с Windows Vista».
[/cut]
[cut=16. Формируем список программ, для которых отключен DEP]
- в командной строке введите "start sysdm.cpl" или нажмите <win>-<break>;
- на вкладке "дополнительно" в группе "быстродействие" нажмите кнопку "параметры";
- перейдите на вкладку "предотвращение выполнения данных";
- выберите пункт "включить DEP только для основных программ и служб Windows" чтобы добавить в boot.ini параметр OptIn или выберите "включить DEP для всех программ и служб, кроме выбранных ниже", чтобы добавить параметр OptOut. другие параметры через интерактивный конфигуратор добавить невозможно;
- если был выбран параметр OptOut нажмите кнопку "добавить" и укажите программы, на которые DEP распространятся не должна;
Список программ, для которых отключен DEP, можно сформировать и через реестр (чисто хакерский путь, экономящий массу времени). Просто откройте ключ HKLM\SOFTWARE\Microsoft\Windows NT\CurrentVersion\AppCompatFlags\Layers и создайте новый ключ типа "строка". Его имя должно содержать полный путь к exe-файлу, защиту которого мы хотим отключить, поместив внутрь ключа значение "DisableNXShowUI". Только не перепутайте их местами — иначе ничего не получится.
[/cut]
[cut=17. Полное отключение UAC]
Примените твик реестра:
Код Windows Registry Editor Version 5.00
[HKEY_LOCAL_MACHINE\SOFTWARE\Microsoft\Windows\CurrentVersion\Policies\System]
"EnableLUA"=dword:00000000
Для того чтобы включить UAC примените твик реестра:
Код Windows Registry Editor Version 5.00
[HKEY_LOCAL_MACHINE\SOFTWARE\Microsoft\Windows\CurrentVersion\Policies\System]
"EnableLUA"=dword:00000001
[/cut]
[cut noguest=18. Быстрое снятие защиты с файлов и папок Windows Vista / 7]
В Windows Vista/7 имеется система защиты важных, с точки зрения ОС, файлов и папок от изменений, и все бы хорошо, но она может вызывать достаточно серьезные сложности при работе с операционной системой. Например, невозможно удалить, переименовать или изменить файлы, выяснилось, что некоторые программы отказываются устанавливаться, причем никакие известные методы борьбы с этим явлением не помогают.
Имеется более быстрый метод снятия защиты с файлов и папок Windows Vista / 7. После внесения данных в реестр у вас появится новая опция в контекстном меню Проводника - "Стать владельцем и задать полный доступ к объекту" . Чтобы увидеть эту строку удерживайте клавишу "Shift", выделите папку или файл, которым вы хотите завладеть и задать полный доступ, щелкните правой кнопкой мышки по объекту и выберите строчку "Стать владельцем и задать полный доступ к объекту", после чего вы мгновенно станете владельцем объекта, сможете переименовывать, удалять, изменять и выполнять инные действия с ним.
Твик реестра для русской версии:
Код Windows Registry Editor Version 5.00
[HKEY_CLASSES_ROOT\*\shell\runas]
@="Смена владельца"
"Extended"=""
"NoWorkingDirectory"=""
[HKEY_CLASSES_ROOT\*\shell\runas\command]
@="cmd.exe /c takeown /f \"%1\" && icacls \"%1\" /grant администраторы:F"
"IsolatedCommand"="cmd.exe /c takeown /f \"%1\" && icacls \"%1\" /grant администраторы:F"
[HKEY_CLASSES_ROOT\Directory\shell\runas]
@="Смена владельца"
"Extended"=""
"NoWorkingDirectory"=""
[HKEY_CLASSES_ROOT\Directory\shell\runas\command]
@="cmd.exe /c takeown /f \"%1\" /r /d y && icacls \"%1\" /grant администраторы:F /t"
"IsolatedCommand"="cmd.exe /c takeown /f \"%1\" /r /d y && icacls \"%1\" /grant администраторы:F /t"
Загрузить готовый файл реестра для русской версии
Твик реестра для английской версии:
Код Windows Registry Editor Version 5.00
[HKEY_CLASSES_ROOT\*\shell\runas]
@="Стать владельцем и задать полный доступ к объекту"
"Extended"=""
"NoWorkingDirectory"=""
[HKEY_CLASSES_ROOT\*\shell\runas\command]
@="cmd.exe /c takeown /f \"%1\" && icacls \"%1\" /grant administrators:F"
"IsolatedCommand"="cmd.exe /c takeown /f \"%1\" && icacls \"%1\" /grant administrators:F"
[HKEY_CLASSES_ROOT\Directory\shell\runas]
@="Стать владельцем и задать полный доступ к объекту"
"Extended"=""
"NoWorkingDirectory"=""
[HKEY_CLASSES_ROOT\Directory\shell\runas\command]
@="cmd.exe /c takeown /f \"%1\" /r /d y && icacls \"%1\" /grant administrators:F /t"
"IsolatedCommand"="cmd.exe /c takeown /f \"%1\" /r /d y && icacls \"%1\" /grant administrators:F /t"
Загрузить готовый файл реестра для английской версии
Получить доступ к папкам можно так-же и в ручную:
Свойства папки --> Безопасность --> блок Группы и пользователи --> если нет вашей учетной записи в списке: Изменить --> Добавить --> выберите вашу учетную запись --> там же в блоке Разрешения поставьте Полный доступ --> разрешения должны примениться ко всем подкаталогам и файлам. Если же уч. запись есть в списке, на вкладке Безопасность --> внизу Дополнительно --> вкладка Разрешения --> выберите свою учетную запись: Изменить --> отметьте параметр Заменть все наследуемые разрешения..... --> еще раз Изменить --> поставьте Полный доступ
[/cut]
[cut noguest=19. Как сделать так, чтобы интернет включался при запуске винды в "невидимом режиме"?]
Control Panel --> Network and Internet --> Сетевые подключения --> свойства ADSL.
Во вкладке параметры снимите галочки: отображать ход подключения, запрашивать имя и пароль. Ярлык ADSL помести в папку автозагрузки.
[/cut]
[cut noguest=20. Инструкция по установке исправлений на установленную систему]
1. Устанавливаем Русский Language Pack.
2. Получаем доступ к папкам которые надо заменить
Внимание! Во избежание различных проблем, не задавайте права на Всю папку ..Windows
Задайте себе права только на конечные папки ru-RU
3. Переключаем систему на Английский язык ПОЛНОСТЬЮ включая экран загрузки и приветствия
4. Перезагружаемся.
5. Заменяем файлы из папки.
6. Перекл. систему на Русский, ПОЛНОСТЬЮ, перезагрузка.
Примечание. В процессе получения полного доступа через Shift, возможна ситуация, когда не ко всем объектам этот самый доступ появляется. Методом "попапковой" замены, определяем те, что не хотели заменяться, в этом случае, доступ предоставлялся вручную, через безопасность с выставлением галочек доступа нужному пользователю.
Примечание. Если перевелось не до конца - переименуйте папку Windows-rescache- либо удалите ее.
Внимание! Во избежание различных проблем сделайте обратно TrustedInstaller владельцем, для этого необходимо записать следующее имя в окно ввода имени пользователя: NT SERVICETrustedInstaller
Вот и всё
[/cut]
[cut noguest=21. Как вернуть права доступа]
После замены файлов с изменением прав доступа, Вы хотите вернуть все назад как было раньше, тогда Вам надо выполнить следующее действие:
Смотрим свойства файла вкладка Безопасность, нас интересует информация Группы или пользователи для всех групп или пользователей должны стоять галочки против Чтение и выполнение, Чтение, только для TrustedInstaller должен стоять Полный доступ, Изменение, Чтение и выполнение, Чтение.
[cut noguest=Посмотреть]
 
[/cut]
Если это не так, то приступаем к исправлению: Изменяем владельца на Администраторы.. Для этого на вкладке Безопасность выбираем Дополнительно, на вкладке Владелец выбираем Изменить, выбираем Администраторы, нажимаем Применить, ОК, ОК
[cut noguest=Посмотреть]
  
[/cut]
Снимаем галочку с Добавить разрешения, наследуемые от родительских прав, для этого на вкладке Безопасность выбираем Дополнительно, на вкладке Разрешения нажимаем Изменить разрешения и снимаем галочку с Добавить разрешения, наследуемые от родительских прав в появившемся окне выбираем Добавить, нажимаем Применить, Да, ОК, ОК.
[cut noguest=Посмотреть]
  
[/cut]
Добавляем нового пользователя, для этого на вкладке Безопасность выбираем Изменить, выбираем Добавить, в окне Ведите имена выбираемых объектов вводим Код NT SERVICE\TrustedInstaller
Изменяем Владельца на TrustedInstaller, Для этого на вкладке Безопасность выбираем Дополнительно, на вкладке Владелец выбираем Изменить, выбираем Другие пользователи и группы, в окне Введите имена выбираемых объектов, вводим Код NT SERVICE\TrustedInstaller
Так же вы можете применить этот твик реестра, после чего в контекстном меню появится пункт "Сменить владельца на TrustedInstaller"
Код Windows Registry Editor Version 5.00
;Created by Drinko for pcportal.org.ru
[HKEY_CLASSES_ROOT\*\shell\runas]
@="Сменить владельца на TrustedInstaller"
"HasLUAShield"=""
"NoWorkingDirectory"=""
[HKEY_CLASSES_ROOT\*\shell\runas\command]
@="cmd.exe /c icacls \"%1\" /setowner \"NT Service\\TrustedInstaller\" /T /C"
"IsolatedCommand"="cmd.exe /c icacls \"%1\" /setowner \"NT Service\\TrustedInstaller\" /T /C"
[HKEY_CLASSES_ROOT\Directory\shell\runas]
@="Сменить владельца на TrustedInstaller"
"HasLUAShield"=""
"NoWorkingDirectory"=""
[HKEY_CLASSES_ROOT\Directory\shell\runas\command]
@="cmd.exe /c icacls \"%1\" /setowner \"NT Service\\TrustedInstaller\" /T /C"
"IsolatedCommand"="cmd.exe /c icacls \"%1\" /setowner \"NT Service\\TrustedInstaller\" /T /C"
[cut noguest=22. Включаем доступ к дефолтным шарам типа \\mycomputer\c$]
Примените твик реестра:
Код [HKEY_LOCAL_MACHINE\SOFTWARE\Microsoft\Windows\CurrentVersion\Policies\System]
"LocalAccountTokenFilterPolicy"=dword:00000001
[/cut]
[/cut]
|
|
-------
|
8
|
|
Димон
| |

|
Цитата (fixap) 3. Чистая установка системы. »
И это правильно... И не проводить всякие манипуляции... И не проводить всякие манипуляции...
|
|
|
|
|
fixap
| |

Почетный
|
Цитата (Димон) И это правильно... И не проводить всякие манипуляции... » Димон полностью с тобой согласен, и еще добавлю, если и проводить всякие манипуляции, то только на резервной системе, а не на основной. И соответственно после проверки уже можно и применить на основной системе.
|
|
|
|
|
Димон
| |

|
Цитата (fixap) если и проводить всякие манипуляции, то только на резервной системе, а не на основной. И соответственно после проверки уже можно и применить на основной системе. »
И иметь немного представления-что делаешь...
|
|
|
|
|
Sendy
| |

|
У меня есть резервные копии, а также две запасных машины. Так, что что я делаю, знаю сам.
|
|
|
|
|
Димон
| |

|
Sendy, Помните...Система в нетронутом виде-стабильнее работает...
|
|
|
|
|
Sendy
| |

|
Димон, Совершенно согласен! Вот только если работает...
Обновил винду и все заработала, как то так. Скачал по ново. Кстати, не нашел чек-суммы на файлы?
По поводу второго вопроса, ни с того, ни с сего заработал Аэро. Установил браузер и заметил это.
Боюсь, что опять пропадет! Как быть?
|
|
|
|
|
timofeev74
| |

|
Я использовал патч,позволявший задействовать все мои 4 гб оперативной памяти в 32-bit-ной системе .Несколько дней назад,когда стали приходить обновления,система откатилась на обычные 3 гб.Сказать ,что машина стала работать хуже или медленнее -я бы не сказал.Да и заметил случайно.Переходить на систему 64 bit-по определённым причинам не хочется.
|
|
|
|
|
mishalab
| |

|
ПРОБЛЕМА СО ШРИФТАМИ DREAMSCENE РЕШАЕТСЯ ТАК: - щелкаем правым кликом на видео и устанавливаем его как фон рабочего стола
- в настройках папок включам отображение скрытых папок и файлов
- идем в
C:\Users\#username#\AppData\Roaming\Microsoft\Windows DreamScene
- там будет находиться 2 файла текущей видео-заставки (один из них скрытый)
- в свойствах обоих файлов устанавливаем “только чтение” и снимаем “скрытый”
- правый клик на рабочем столе > персонализация > фон рабочего стола
- под меню выбора дрим сцен, вы увидите оба файла изображения
- убедитесь в том, что оба файла отмечены галочкой!
- установите положение изображения в режим "замостить" (Fill)
- сохраните изменения
- после произведения этих операций любая дрим сцена применится без этого текстового бага. в случае если шрифт исчезнет снова, проделайте те же операции с новой сценой.
|
|
|
|
|
GennadijM
| |

|
Привет.
Подскажите, есть ли возможность, чтобы в строке меню проводника присутствовало как и ранее ИЗБРАННОЕ?
По сути, пока только это мне и не дает покоя, все остальное нравится и все работает
|
|
|
|
|
zavval
| |

|
Доброго времени суток всем.
Подскажите,как отключить автоматическое подключение к сети при каждой загрузке ?
|
|
|
|
|
@ndrei
| |
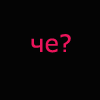
|
Цитата (zavval) автоматическое подключение к сети »
Свойства обозревателя--подключения--никогда не использовать комунитарное подключение
|
|
|
|
|
zavval
| |

|
@ndrei, Благодарю за желание помочь,но такая настройка уже стоит по умолчанию.Может быть есть другой способ?
Просто бесит при каждом запуске попытка системы выйти в сеть.
|
|
|
|
|
Ygg
| |
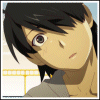
|
zavval, есть такая фигня как Диспетчер автоматических подключений удаленного доступа. По моему если службу отключить, то должно помочь(сам давно через роутер сижу - не помню уже).
|
|
|
|
|
Lefon
| |

|
Несколько вопросов:
1) как можно вернуть кнопку "свернуть все окна" на панель задач (как было в Висте и Хрюше)?
2) Очень большие расстояния на панеле задач между значками програм, как0нибудь можно его уменьшить (а то место мало на открытые окна остается)?
3) Больно уродские значки работы сети в трее и т.п. (т.е. по значку в правом нижнем углу толком не поймешь - пашет интернет или нет, в ХРюще было два перемигивавшихся мониторчика, в Висте просто мигающий монитор, а тут вообще ни чего не поймешь) - как можно его поменять на более информативный?
Спасибо.
|
|
|
|
|
Spy
| Отредактировано Spy - 27.10.2009, 19:21 |

Почетный
|
Цитата (Lefon) как можно вернуть кнопку "свернуть все окна" на панель задач (как было в Висте и Хрюше)? » посмотри сюда https://pcportal.org/forum/6-7-5 Цитата (Lefon) как можно его поменять на более информативный? » сюда - https://pcportal.org/forum/25-48-1 Цитата (Lefon) Очень большие расстояния на панеле задач между значками програм, как0нибудь можно его уменьшить » можно использовать маленькие значки панели задач
|
|
|
|
В связи с введением в действие Постановления Правительства Российской Федерации от 14.11.2023 № 1905 т.н. "о запрете популяризации VPN" с 1 марта 2024 года - любое обсуждение способов обхода блокировок и VPN на портале запрещено!
|
|


