Изменение цвета шрифта имени пользователя на странице приветствия Windows 7
Прежде чем применять что-либо из написанного ниже в обязательном порядке создайте точку восстановления системы!
Для реализации задуманного нам понадобится программа для редактирования ресурсов. Программ таких много, выбор за вами. Бесплатная и многим известная - Resource Hacker.
Далее порядок действий таков:
- Скопируйте файл authui.dll из папки ..\Windows\System32\ в любое удобное для вас место.
- Откройте Resource Hacker и в меню File выберите пункт Open, в диалоговом окне открытия файла перейдите в папку, в которой вы сохранили файл user32.dll.mui и откройте его.
- Разверните узел UIFILE и установите курсор на ресурсе 12400
- В правой части редактора ресурсов перейдите к строке 508 и измените значение параметра foreground с “white” на другое название цвета, например "black"

- После правки нажмите кнопку Compile Script и сохраните изменения через меню File
- Откройте Проводник и перейдите в папку C:\Windows\System32\
- Найдите файл authui.dll, нажмите на нем правую клавишу мыши и выберите пункт Properties
- В открывшемся окне перейдите на вкладку Security и нажмите кнопку Edit под списком пользователей
- Внизу списка пользователей в окне Permitions for authui.dll нажмите кнопку Add..., а в следующем окне введите имя пользователя, с которым выполнен вход в систему и нажмите OK.
- Установите курсор на добавленном имени пользователя, установите отметку на параметре Full control: Allow и нажмите OK. Подтвердите смену разрешений в открывшемся предупреждении.
- Переименуйте файл authui.dll, например в authui.dll.old. В процессе переименования дважды подтвердите процедуру.
- На этом этапе Проводник может не дать переименовать файл так как он используется системой, в таком случае воспользуйтесь любым файловым менеджером, выгрузив процесс explorer.exe через диспетчер задач.
- Скопируйте отредактированный вами ранее файл authui.dll в папку C:\Windows\System32\
Пример того, что получилось: на первом скриншоте исходная страница приветствия, на втором цвет шрифта изменен на черный. 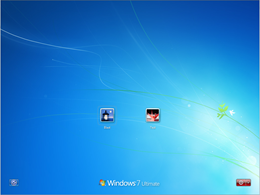

Дополнительно можно изменить и размер и тип используемого шрифта. Для этого придется изменить уже другой файл: authui.dll.mui, расположенный в папке C:\Windows\System32\en-US
Первоначальная процедура ничем не отличается от первых шагов изменения authui.dll – все тот же Resource Hacker, только ресурсы другие. Начиная с шага 3 предыдущей инструкции:
- Разверните последовательно узлы String Table - 738 и установите курсор на ресурсе
- В правой части редактора ресурсов измените значение ресурса 11800 по своему усмотрению.
- По умолчанию его значение равно "9;normal;shadow;Segoe UI" где 9 = размер шрифта, Segoe UI = тип шрифта. Изменим например на "12;normal;shadow|italic;Verdana" – мы получим 12 размер шрифта, тип Verdana, наклонный.
- Далее действия по замене файла ничем, кроме папки назначения, не отличаются от уже проделанных с файлом authui.dll



